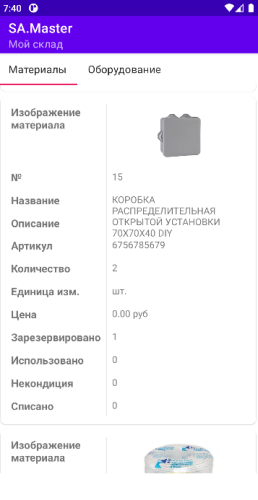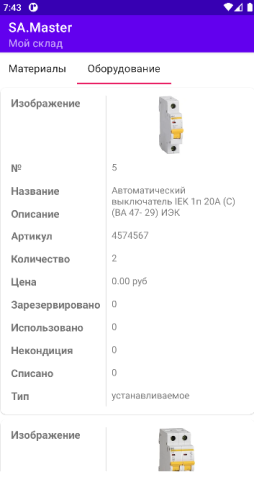Мобильное приложение
Описание
Мобильное приложение "SA Мастер" является частью программного комплекса и работает в комплексе с серверным компонентом "SA Мастер". Основная задача мобильного приложения получение данных задачи (о заказе, данных наряда на работы) и подтверждение выполнения. Приложение предназначено для установки на смартфоны исполнителей с ОС Андроид версии 7 по 12. Работа мобильного приложения предполагает постоянное соединение с сетью Интернет.
В функции мобильного приложения входят:
- Получение данных задачи (заказа, наряда на работы).
- Отправка подтверждения о выполнении задачи (заказа, наряда).
- Показ PUSH-уведомлений при получении данных (если приложение свернуто).
- Отображение списков задач (заказов, нарядов на работы).
- Отображение данных задачи (заказа, наряда), перечня работ, материалов и оборудования.
- Установка количества (обьёма) выполненной работы.
- Установка количества использовнных в работе материалов и оборудования.
- Геолокация с использованием Googlemaps при наличии корректного адреса.
Внешний вид и функционал мобильного приложения, описанного в данном разделе может незначительно отличаться.
Установка
Для получения мобильного приложения сотрудниками, можно использовать метод рассылки писем сотрудникам из раздела Коммуникации. В полученном письме будет находиться ссылка, по которой можно скачать приложение.
Загрузите приложение на смартфон и запустите. При установке приложения система Андроид может запросить
подтверждение разрешений, подтвердите разрешения.
Запустите приложение и нажмите значок троеточие в правом верхнем углу.
В развернутом меню нажмите "настройки", откроется экран "Настройки".
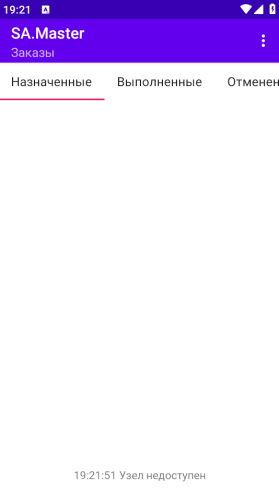
Выберите вкладку "Соединение" и
введите Ключ API полученный от администратора. Если адрес скрипта синхронизации отличается от выданного администратором,
скорректируйте запись Адрес скрипта синхронизации. Также вы можете установить желаемую частоту синхронизации с сервером.
Этот параметр показывает, как часто мобильное приложение будет подключаться к серверу для обмена данными. Чем меньше время, тем
чаще подключения, больше расход мобильного трафика и энергии батареи, но более быстрое получение актуальных данных.
Нажмите кнопку "Применить" чтобы сохранить и применить изменения, или кнопку "Откатить" чтобы вернутся к предыдущим
настройкам.
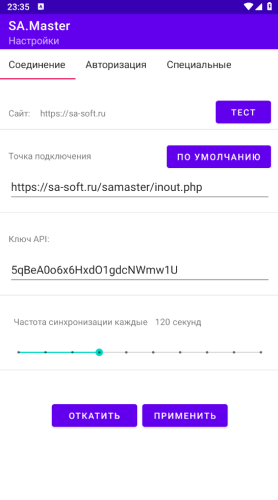
Перейдите на вкладку "Авторизация" и введите логин и пароль выданный вам администратором. Нажмите кнопку "Применить" чтобы сохранить и применить изменения.
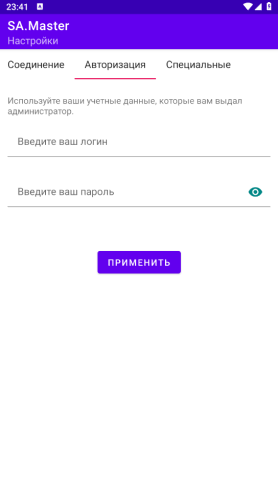
Перейдите на вкладку "Специальные" и нажмите кнопку "Разрешить приложению работать в фоне".
Это необходимо, чтобы приложение могло получать данные с сервера когда оно свернуто.
Здесь также имеется кнопка "Сбросить базу данных в начальное состояние", которая используется для удаления всех данных,
при этом настройки приложения сохраняются прежними. При нажатии приложение удалит данные и скачает все актуальные данные с сервера заново.
Может использоваться если произошел программный сбой а задачи, заказы или наряды не открываются.
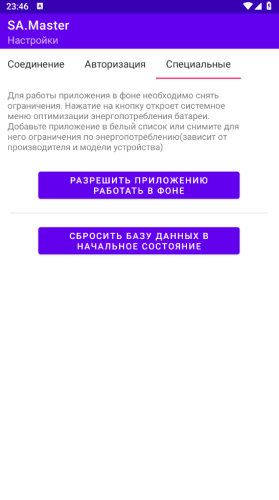
Вернитесь на главный экран приложения и проверьте статус в нижней части. Если в строке статус отображается Синхронизировано, то настройки произведенные на предыдущем шаге верны и приложение работает.
Списки задач
Когда администратор создаст новую задачу, заказ или наряд, назначит исполнителя, мобильное приложение указанного сотрудника получит данные и отобразит в виде карточки на главном экране.
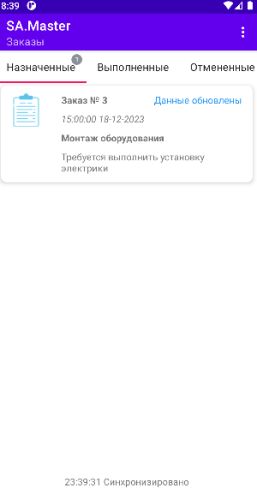
Для просмотра данных задачи, заказа или наряда, нажмите карточку-превью на главном экране. Откроется экран с основными данными задачи, заказа или наряда
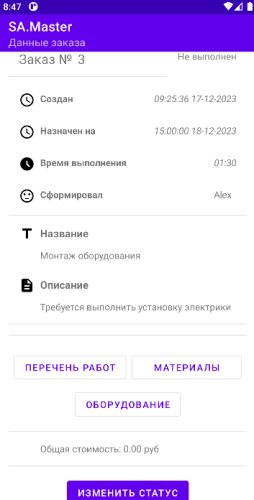
Перечень работ
Для просмотра списка планируемых работ нажмите кнопку "Перечень работ". На открывшемся экране может отображаться общий и индивидуальный список работ. Для просмотра более подробных данных о выполняемой работе и установке выполненного обьёма работы, требуется кратковремено нажать на нужную карточку в списках, для перехода на экран описания работы.
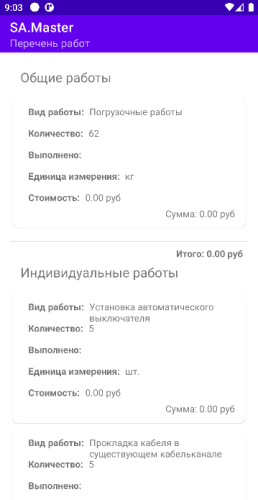
На экране "Описание работы" находится подробная информация по выбранной карточке работ. Сотрудник может изменять обьём выполненных индивидуальных работ если включена опция в задаче, разрешающая выполнять это действие. Изменять обьём выполненных общих работ может сотрудник, назначенный руководителем для текущей задачи.
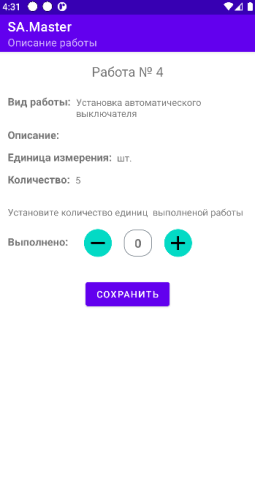
Материалы
Для просмотра материалов используемых в работе нажмите кнопку "Материалы".
На открывшемся экране отображаются списки материалов.
"Общие материалы" - этот список содержит перечень материалов для общего использования группой сотрудников выполняющих совмесную работу.
Сотрудники могут просматривать материалы из данного списка. Изменять количество использованых в работе материалов может назначеный
руководитель.
"Индивидуальные материалы" - этот список содержит перечень материалов, из числа выданных сотруднику, необходимых
для выполнения работ в рамках текущей задачи.
Для просмотра расширенных данных по материальной единице однократно коснитесь карточки материала из списка на экране смартфона.
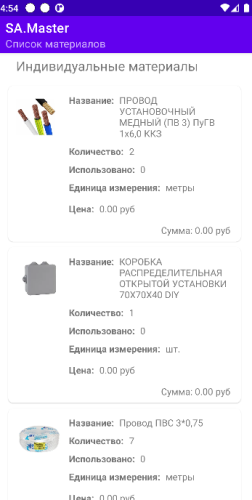
На открывшемся экране отобразится развернутая информация по выбранному материалу и планируемое количество для использования в работе. Сотрудник может устанавливать реальное количество единиц материала использованного в работе (должна быть включена опция в настройках панели управления "Разрешить сотрудникам изменять количество материалов использованых в работе").
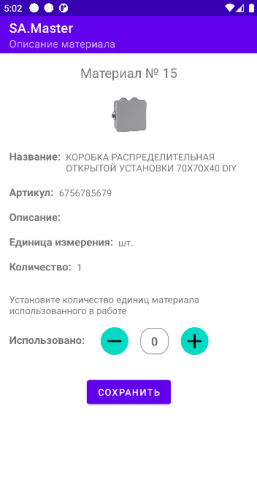
Оборудование
Для просмотра списков оборудования используемого в работе нажмите кнопку "Оборудование".
На открывшемся экране отображаются списки оборудования.
"Общее оборудование" - этот список содержит перечень оборудования для совмесного использования или установки группой сотрудников.
Сотрудники могут просматривать оборудование из данного списка. Изменять количество использованного в работе или
установленного оборудования может назначеный руководитель.
"Индивидуальные оборудование" - этот список содержит перечень оборудования, из числа выданного сотруднику, необходимого
для использования или установки при выполнении работ в рамках текущей задачи.
Для просмотра расширенных данных по оборудованию однократно коснитесь карточки оборудования из списка на экране смартфона.
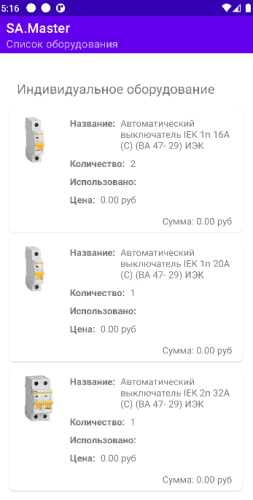
На открывшемся экране отобразится развернутая информация по выбранному оборудованию и планируемое количество для использования или установки. Сотрудник может устанавливать реальное количество единиц оборудования использованного в работе или установленного на обьекте (должна быть включена опция в настройках панели управления "Разрешить сотрудникам изменять количество оборудования использованых в работе").
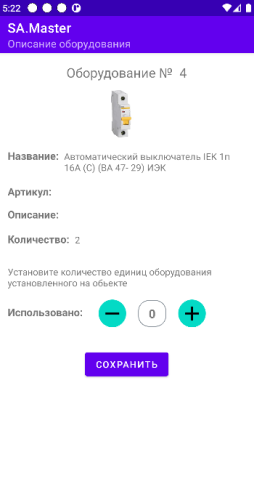
Завершить задачу
После завершения выполнения работ заказа, наряда или задачи нажмите кнопку "Изменить статус". На открывшемся экране выберите статус заказа, наряда или задачи, который вы хотите установить, в соответствии с состоянием выполнения. Напишите комментарий об успешном или неуспешном выполнении работ для администратора. Нажмите кнопку "Применить" для сохранения изменений.
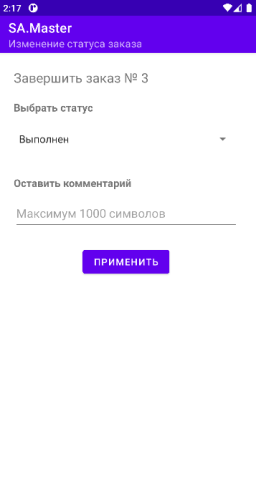
Мой склад
В мобильном приложении имеется раздел "Мой склад" содержащий списки материалов и оборудования, находящегося на руках у сотрудника.