Установка настройка и запуск в работу
Установка
Для установки программного комплекса SA Мастер выполните последовательно действия описанные ниже.
1. Распаковать архив sa.zip на своём ПК в любое место.
2. Открыть файл "dbdata.php" любым редактором
поддерживающим кодировку UTF8, находящийся в папке "samaster/config/". Внесите данные для доступа к Базе данных и сохраните.
Важно! Кодировка при сохранении файла должна быть "UTF8 без ВОМ".
3. Загрузите папку "samaster" на хостинг(сервер) в корневую директорию Вашего сайта. Для загрузки по FTP можно использовать
"FileZila" или "TotalCommander".
4. Важно! Требуется открыть доступ на запись в служебные папки панели управления. Для этого зайти по FTP используя
"FileZila" или "TotalCommander". В папке "samaster", которую вы загрузили на хостинг(сервер), установить права
"755" для папок "data" и "backup". Однако на некоторых хостерах этого не достаточно(если среда выполнения PHP
работает от имени гостя), тогда потребуется установить права для этих же папок "775".
5. Откройте любой браузер на Вашем ПК. Наберите в адресной строке "протокол://ваш сайт/samaster/index.php" и запустите панель управления.
Откроется форма первичной инициализации, как на изображении:
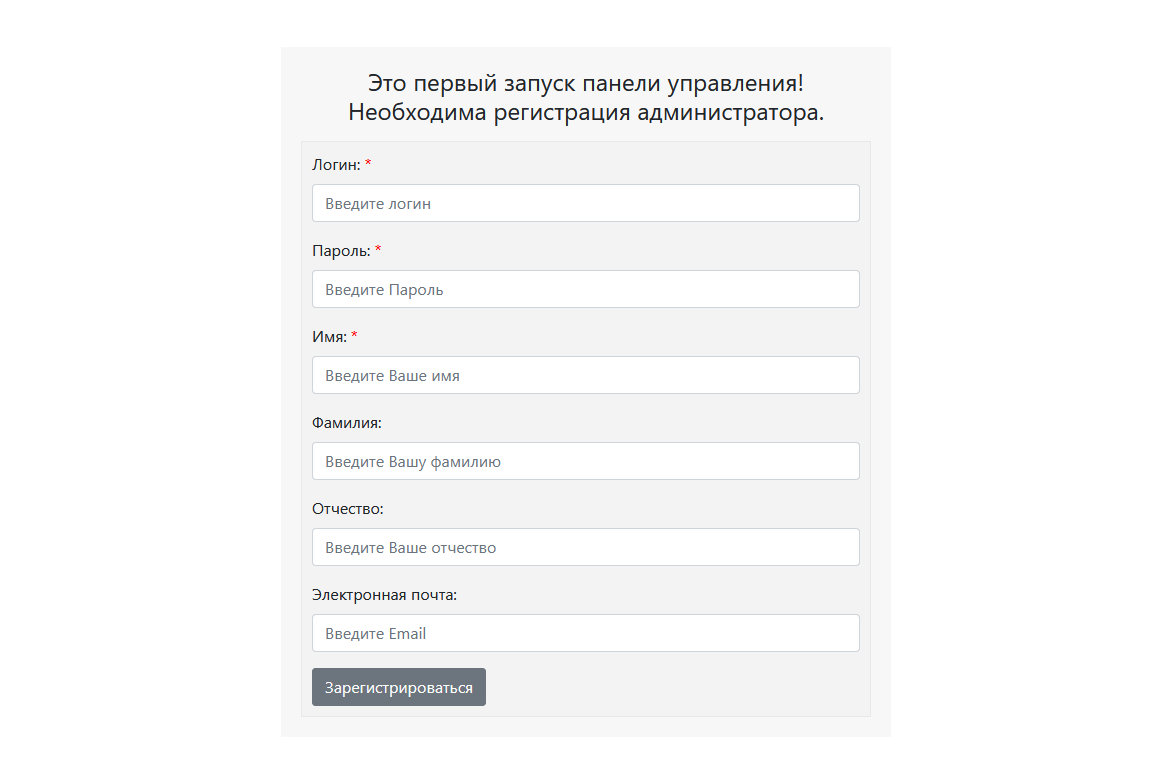
Заполните форму Вашими данными и нажмите кнопку "Зарегистрироваться". Подождите 10-30 секунд пока загрузится главная панель, - в это время происходит первичная инициализация системы управления (создаётся база данных). На этом установка серверной части системы управления завершена.
Настройка
1. Нажмите на значок (настройка) в правом верхнем углу панели управления, чтобы перейти в раздел настройки.
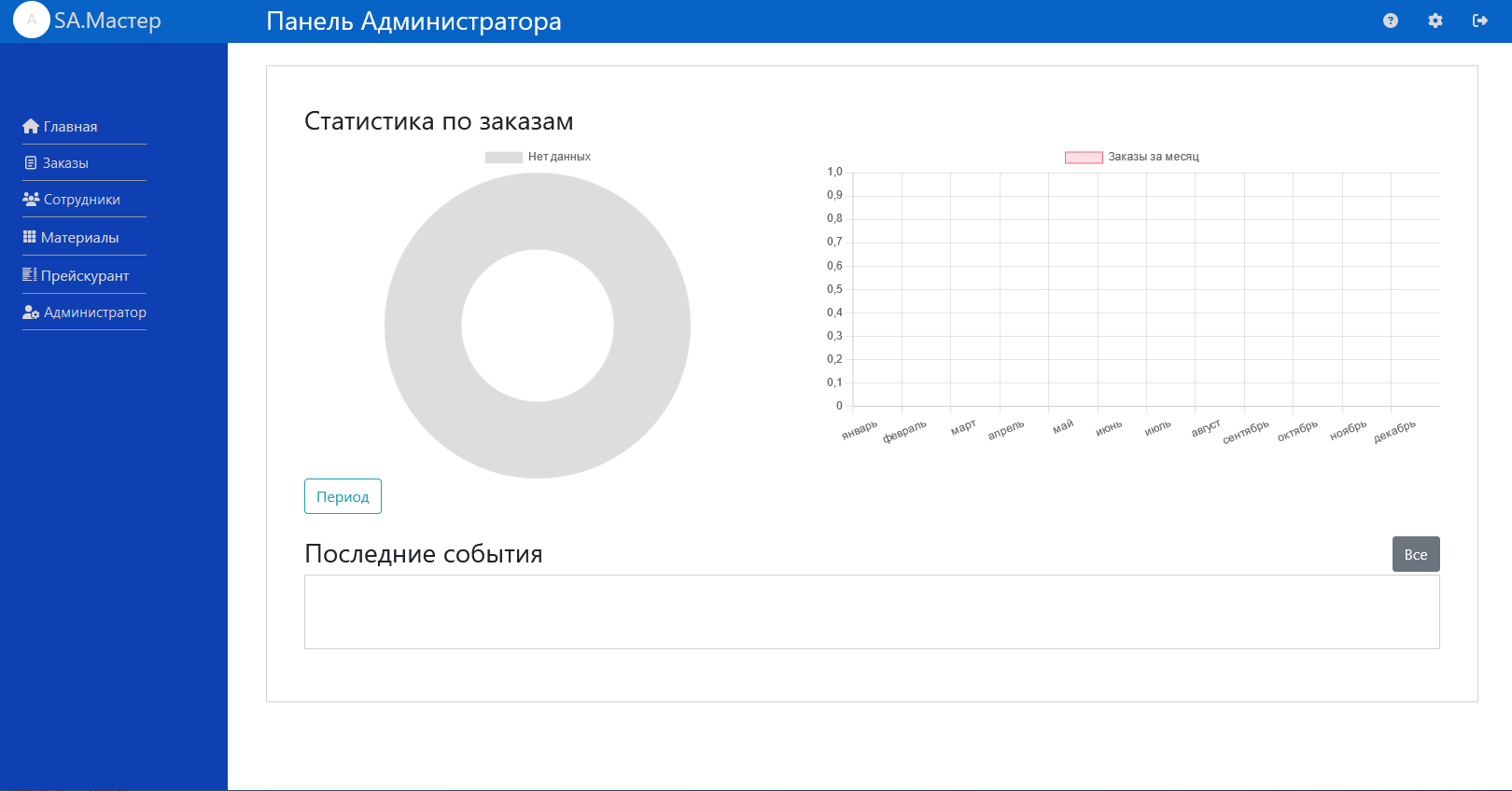
Важно! Так как дата время на сервере может отличаться от такового на вашем устройстве,
обязательно необходимо установить правильные дату и время, а также часовой пояс соответствующий вашему региону.
Выберите вкладку "Дата и время". Если дата-время и часовой пояс вашего устройства отображается правильно
нажмите кнопку "Синхронизировать", однако синхронизация может быть не удачной (это может быть связано с особенностями настройки вашего сервера),
тогда необходимо установить ваш часовой пояс и дату-время для серверной части панели управления вручную и нажать
кнопку "Сохранить".
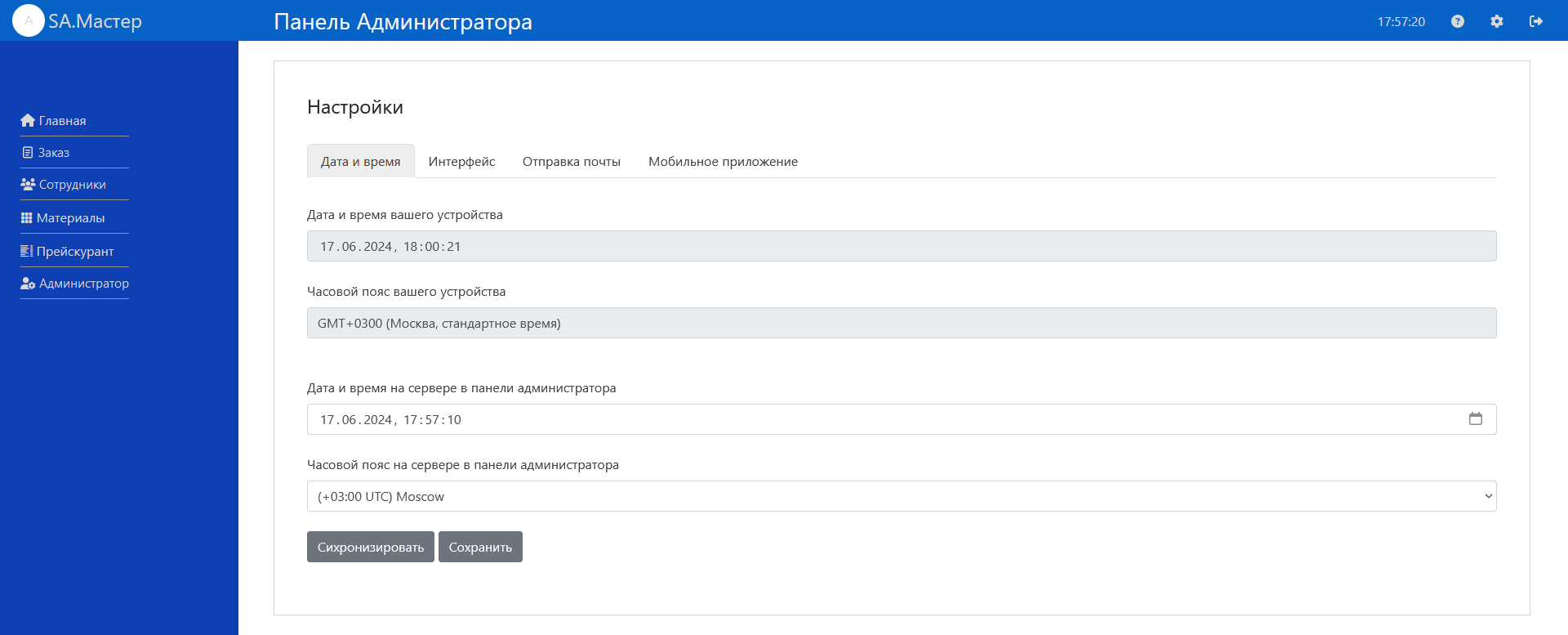
Вы можете настроить форматы отображаемого содержимого в системе в целом.
Для этого выберите вкладку "Интерфейс". Выберите один из трех типов назначения работ в боксе "Наименование типа назначения"
подходящий для под вашу специфику работы. Напишите наименование валюты в боксе "Наименование валюты", - используется при выводе стоимости.
Настройте формат даты-времени отображаемый системой в боксе "Формат времени". Выберите потходящий внешний стиль
таблиц в боксе "Визуальный стиль для таблиц".
Установите флажки, если требуется, на чекбоксах
"Отображать таблицу Общий список работ" и
"Отображать таблицу Общие материалы"
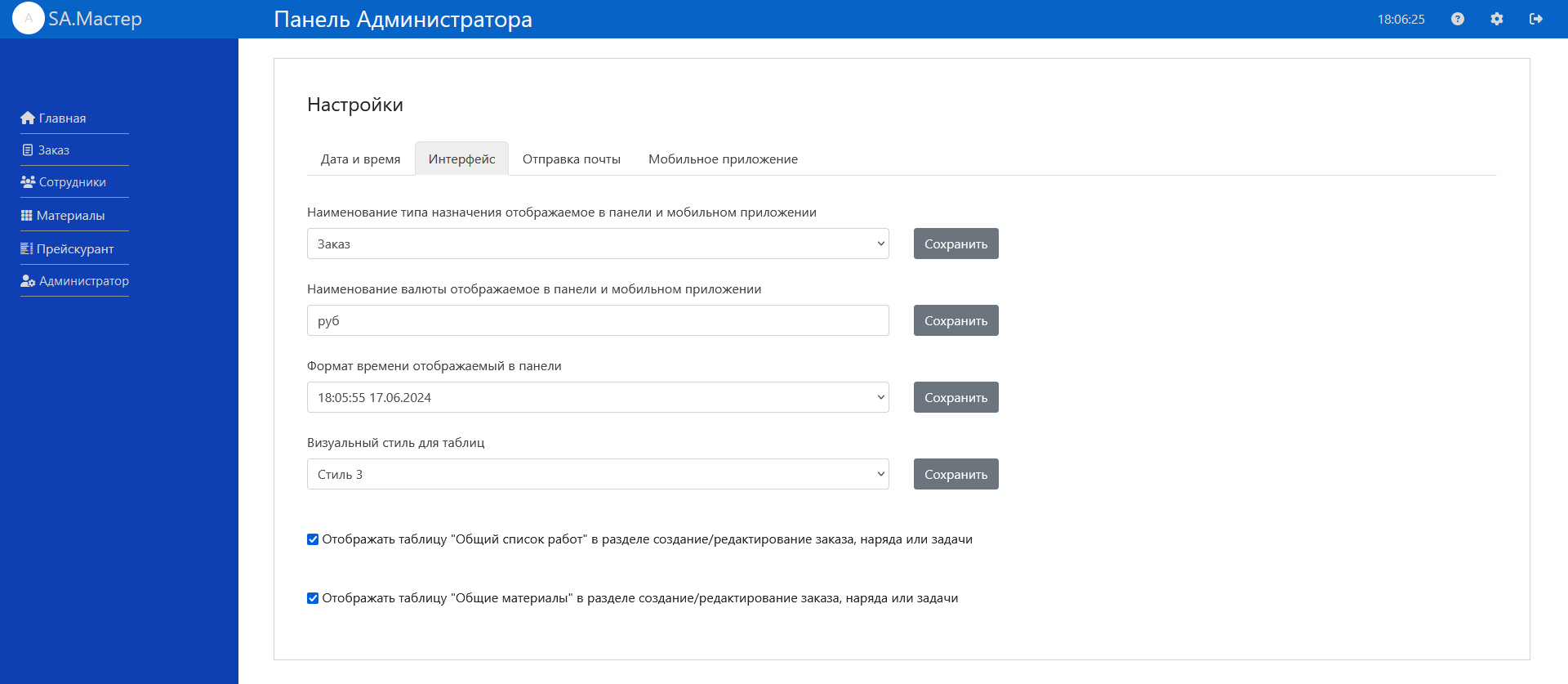
Обязательно настройте отправку почты, если вы хотите отправлять письма своим сотрудникам с их учетными данными.
Выберите вкладку "Отправка почты". Если система управления "SA Мастер" установлена на обычный хостинг, и вас есть почта сайта,
то введите в поле "Почтовый адрес отправителя" ваш адрес, галочка на чекбоксе "Использовать другой SMTP сервер" должна отсутствовать.
Если система управления "SA Мастер" установлена на VPS/VDS сервер и вас имеется почтовая система на нём, вы можете заполнить поля настроек
вашими данными почтовой системы. Если у вас на сервере отсутствует почтовая система, вы можете использовать внешние почтовые системы, такие как
mail.yandex.ru, gmail.com, mail.ru и другие, если у вас имеется почтовый ящик на одной из них.
Настройка на примере mail.yandex.ru
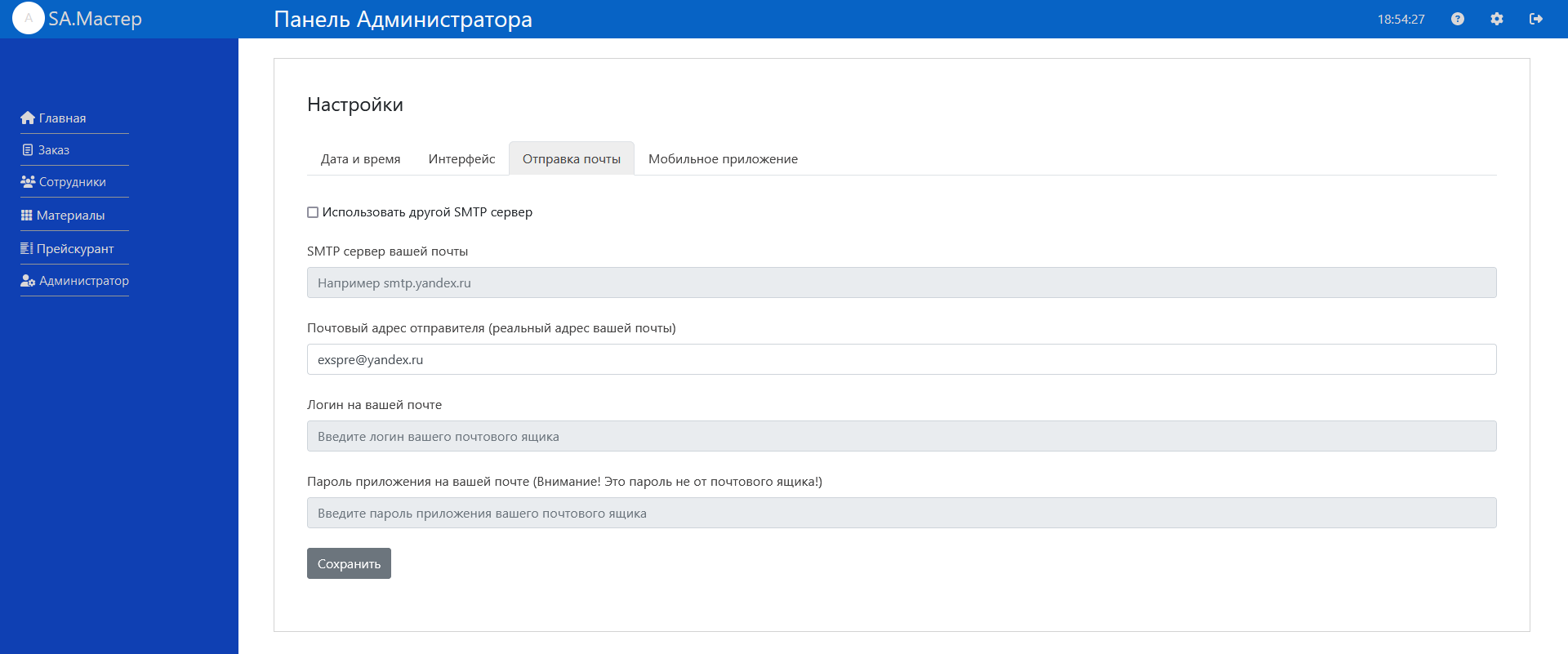
На вкладке "Мобильное приложение" можно настроить некоторые опции в мобильном приложении у сотрудников. Установите флажки на необходимых опциях и нажмите кнопку "Сохранить". Всем сотрудникам подключенных к "SA Мастер", в течении нескольких минут будут отправлены и применены новые настройки мобильного приложения.
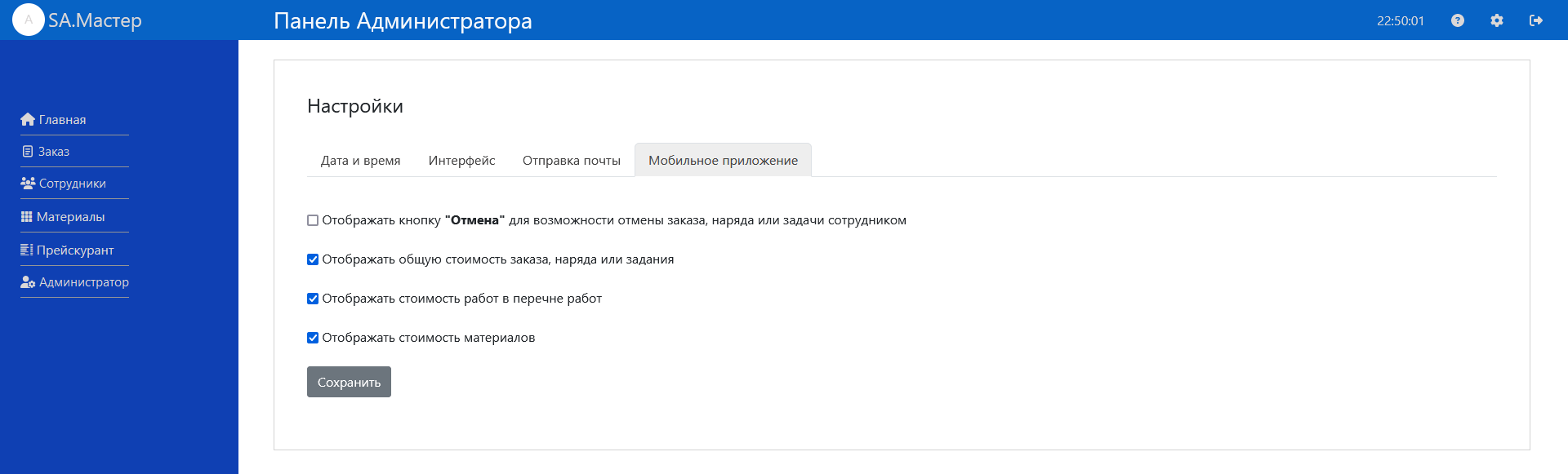
Подготовка к работе
Начало работы
Перейдите в раздел "Задачи" ("Заказы", "Наряды").
Нажмите на кнопку "Добавить заказ", "Добавить наряд" или "Добавить задачу" (зависит от типа указанного в настройках).
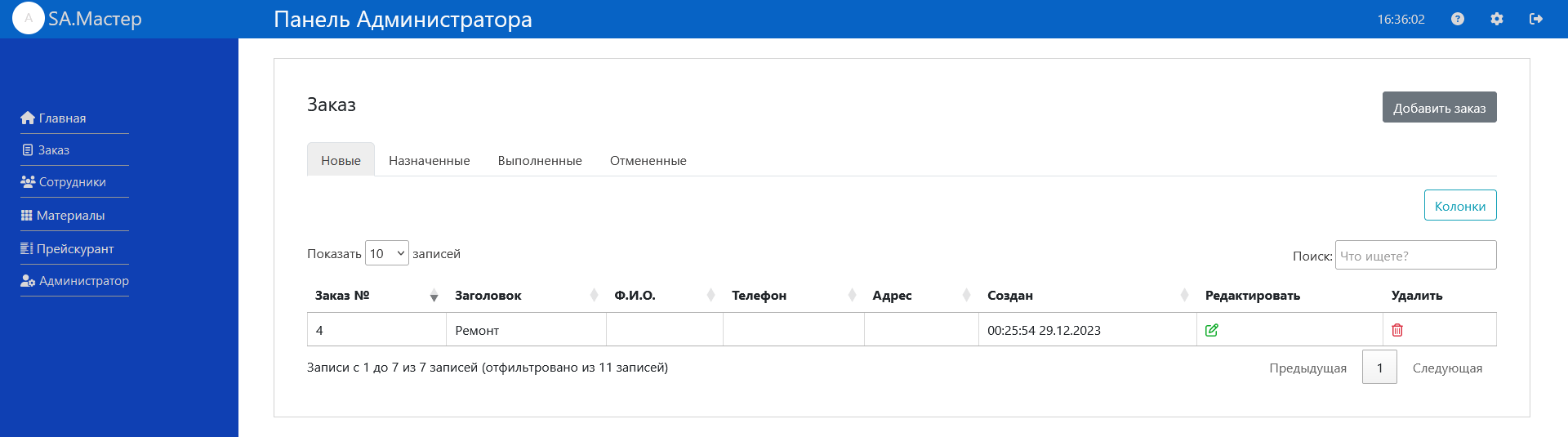
На открывшейся странице "Добавление заказа", "Добавление наряда" или "Добавление задачи" последовательно заполните форму необходимыми данными, начиная с первой вкладки.
На вкладке "Данные задачи" заполните поля формы необходимыми данными (поля помеченные звездочкой обязательны к заполнению).
Важно! Пока вы не заполните поля "Выполнение назначено на" и "Время выполнения" выбор исполнителя(ей) задачи будет невозможным (выборка сотрудников учитывает график работы и расписание задач сотрудника). Однако форму с данными можно сохранить (данные задачи будут отображаться на вкладке "Новые"), а позже установить время и назначить исполнителя(ей).
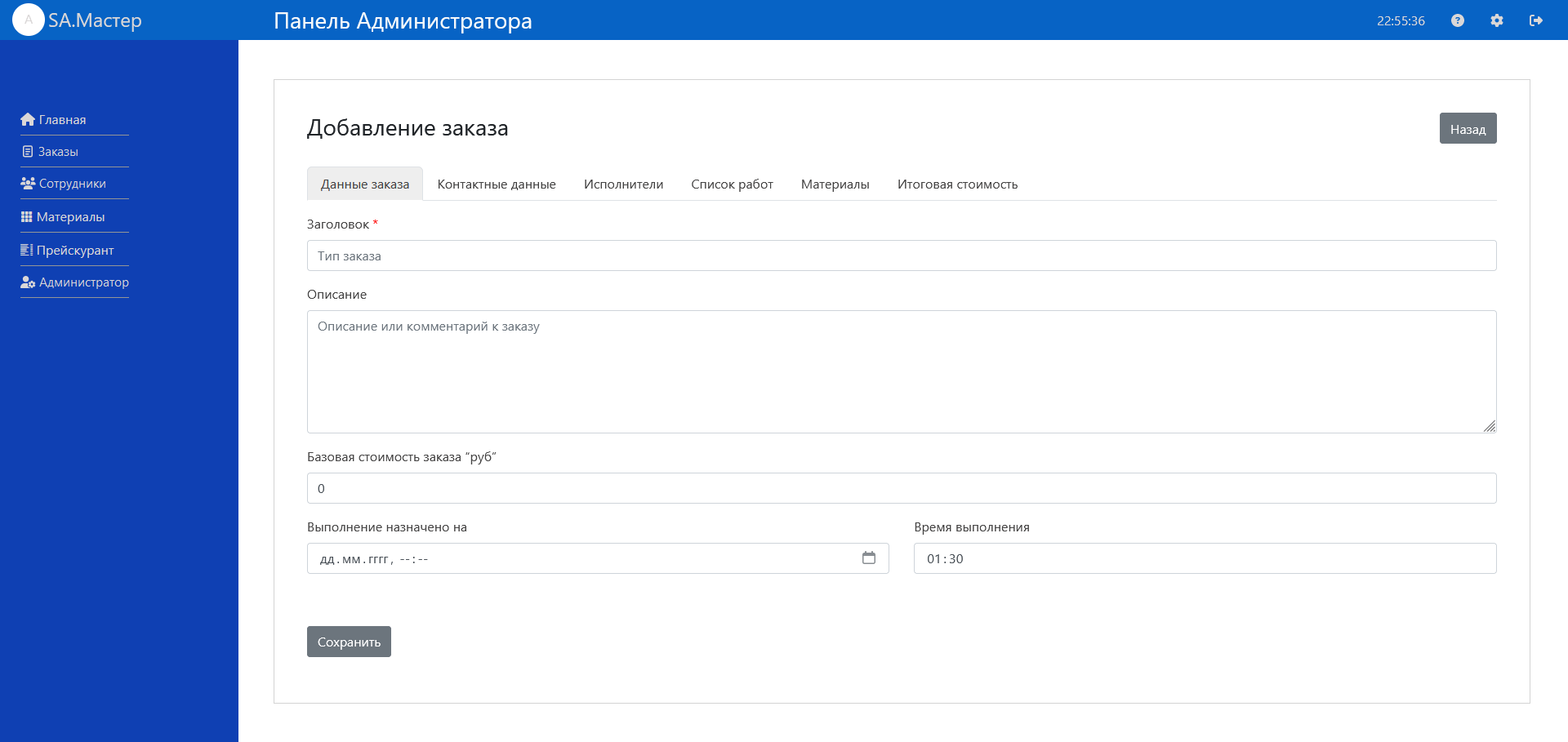
На вкладке "Контактные данные" внесите данные заказчика если требуется.
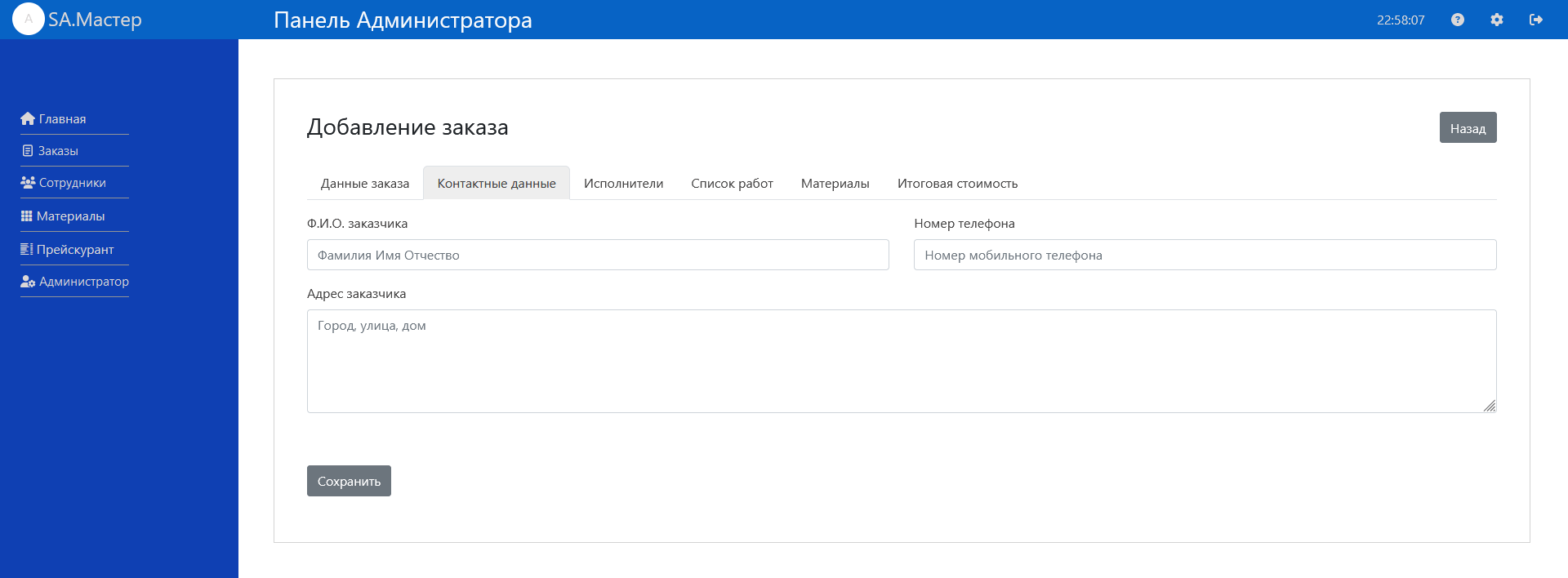
На вкладке "Исполнители" добавьте исполнителя(ей), нажмите на кнопку "Добавить" над таблицей "Исполнитель".
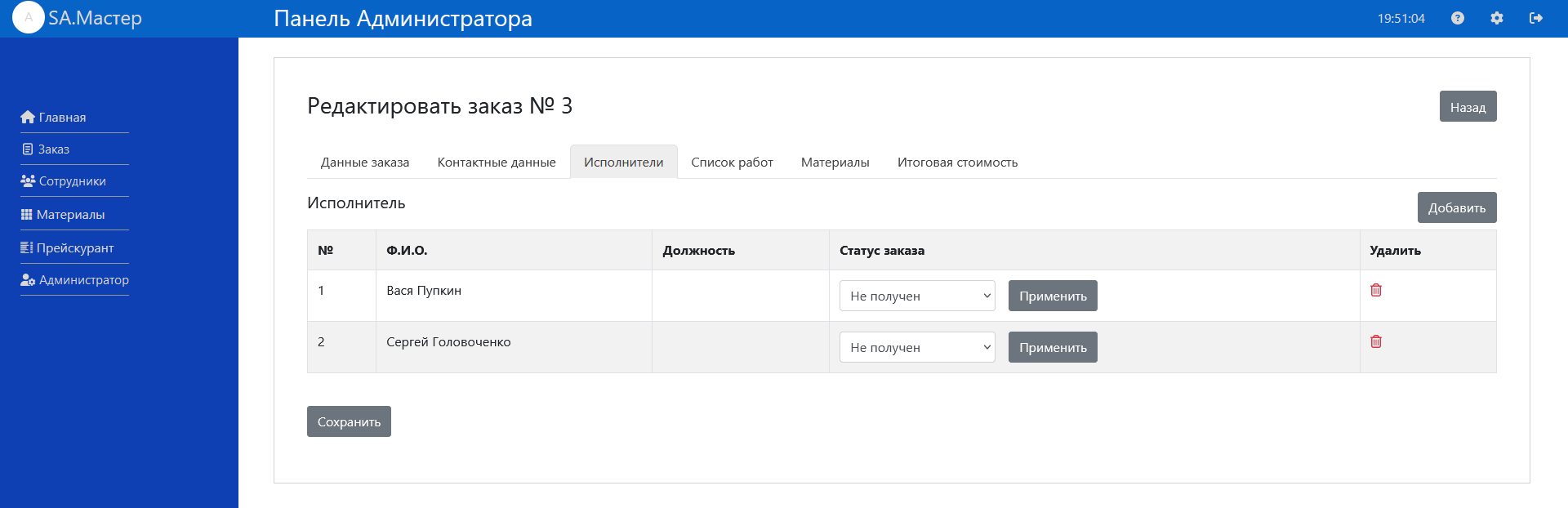
На открывшейся странице выберите сотрудника из таблицы - исполнителя задания, нажав кнопку "Выбрать" в колонке "Выбор", или кнопку "Назад", чтобы вернуться к оформлению задания без добавления сотрудника.
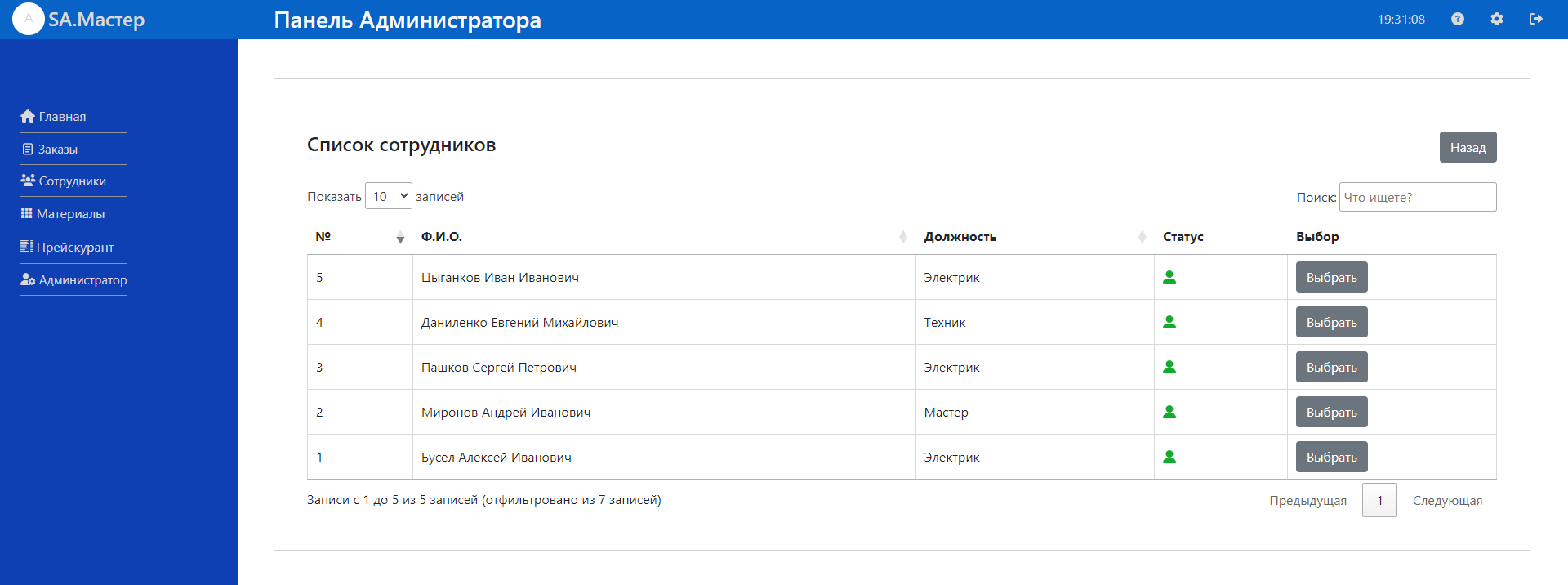
На вкладке "Список работ" добавьте в списки работы, индивидуально для каждого сотрудника, а также в общий список работ (опционально включается в настройках). Для этого нажмите на кнопку "Добавить" для нужного списка.
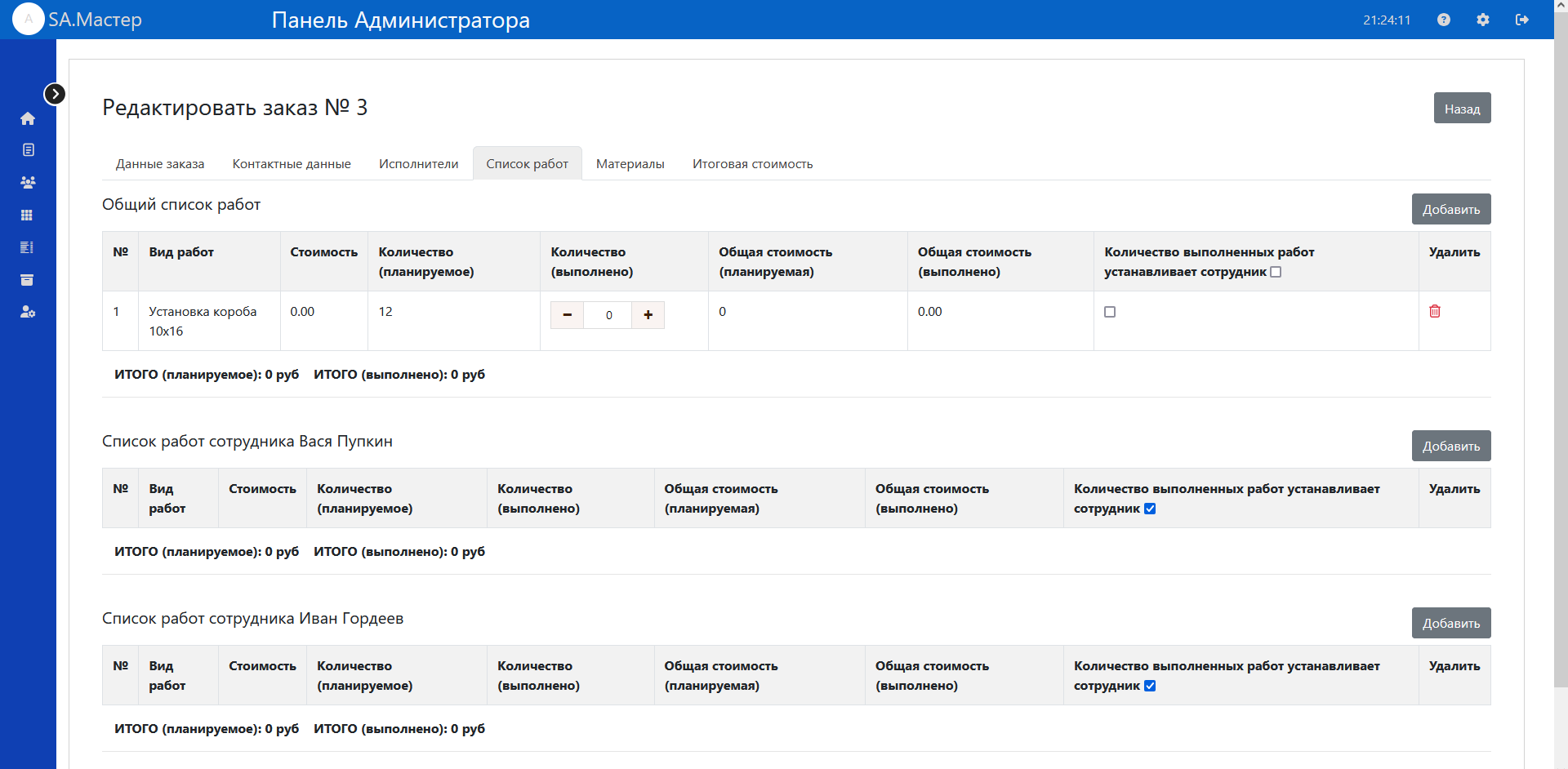
На открывшейся странице выберите вид работы путем изменения в графе "Количество" таблицы. Нажмите кнопку "Сохранить", чтобы сохранить выбор и вернуться к оформлению задания, или кнопку "Назад", чтобы вернуться к оформлению задания без сохранения выбора.
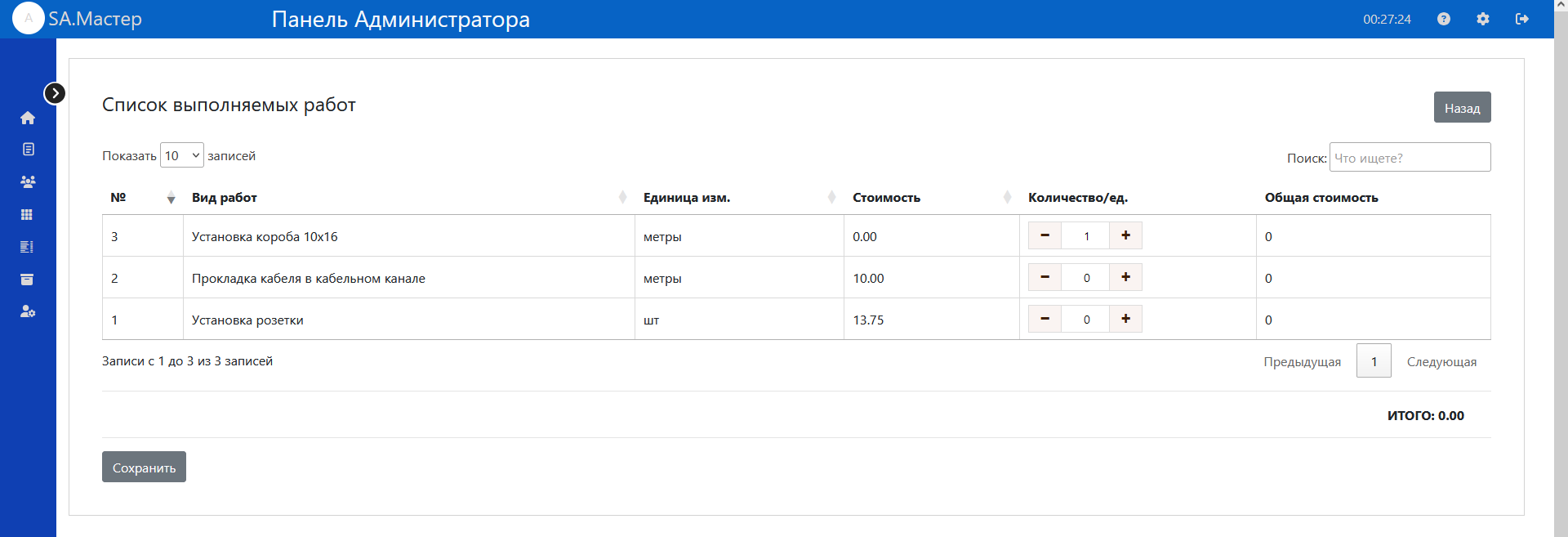
На вкладке "Материалы" показываются таблицы общими материалами (опционально, включаются в настройках) и материалами каждого сотрудника, которые будут использованы в задании. Добавьте перечень материалов индивидуально на каждого сотрудника - нажмите кнопку "Добавить" над таблицей материалов сотрудника. Важно! Пока вы не выберете исполнителя задания, вы не сможете добавить перечень материалов.
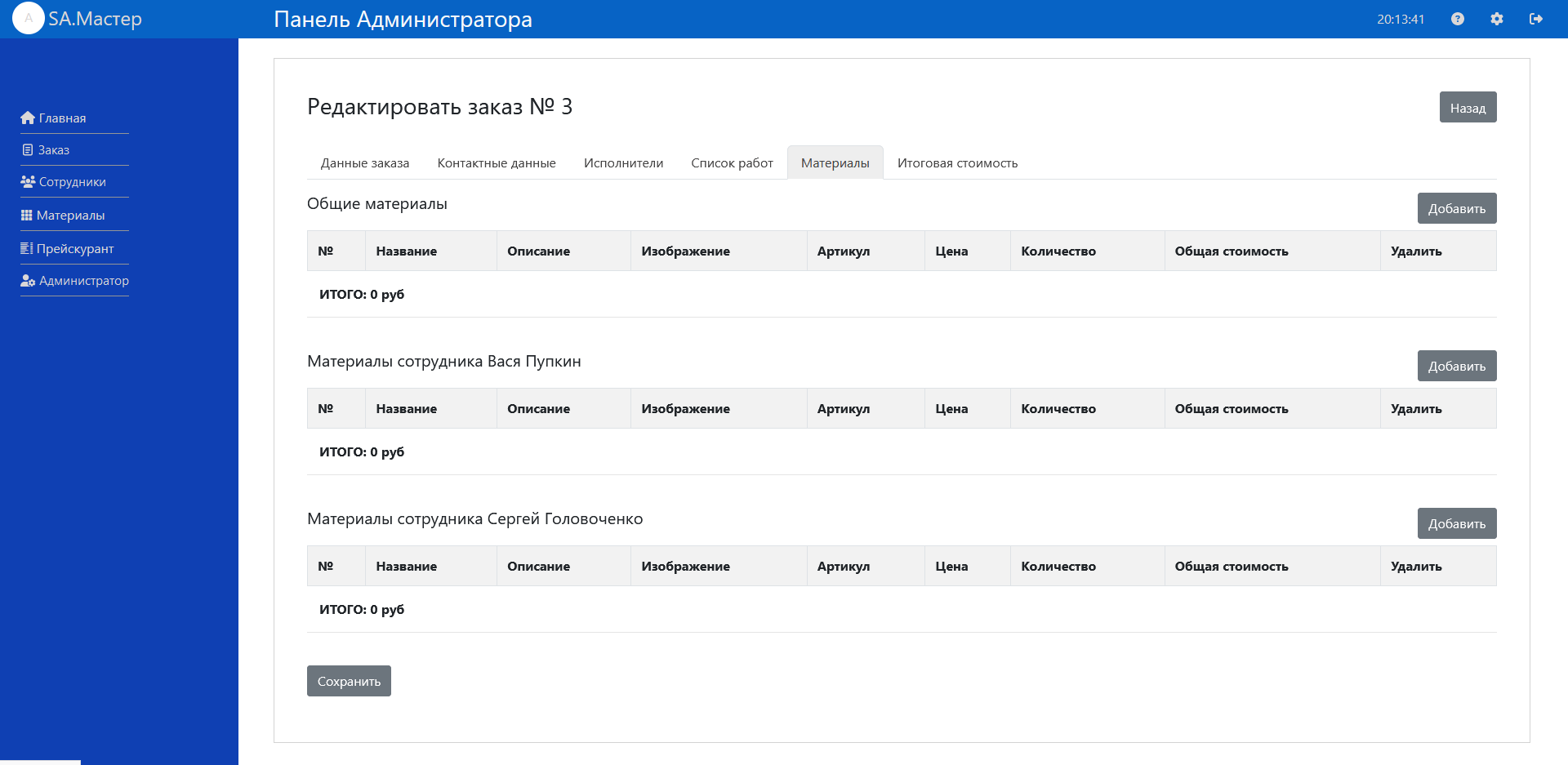
На открывшейся странице "Выбор материалов" выберите материалы путем изменения в графе "Количество" таблицы. Нажмите кнопку "Сохранить", чтобы сохранить выбор и вернуться к оформлению задания, или кнопку "Назад", чтобы вернуться к оформлению задания без сохранения выбора.
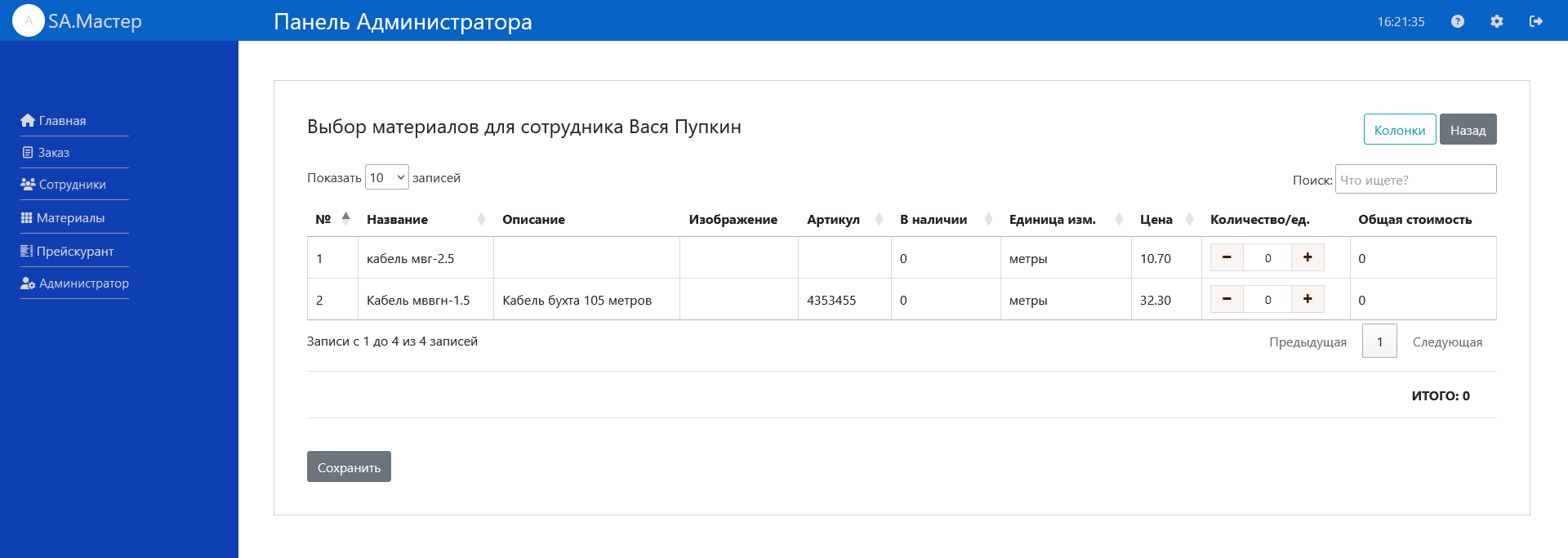
На вкладке "Итоговая стоимость" можно посмотреть стоимость по позициям и итоговую стоимость задания
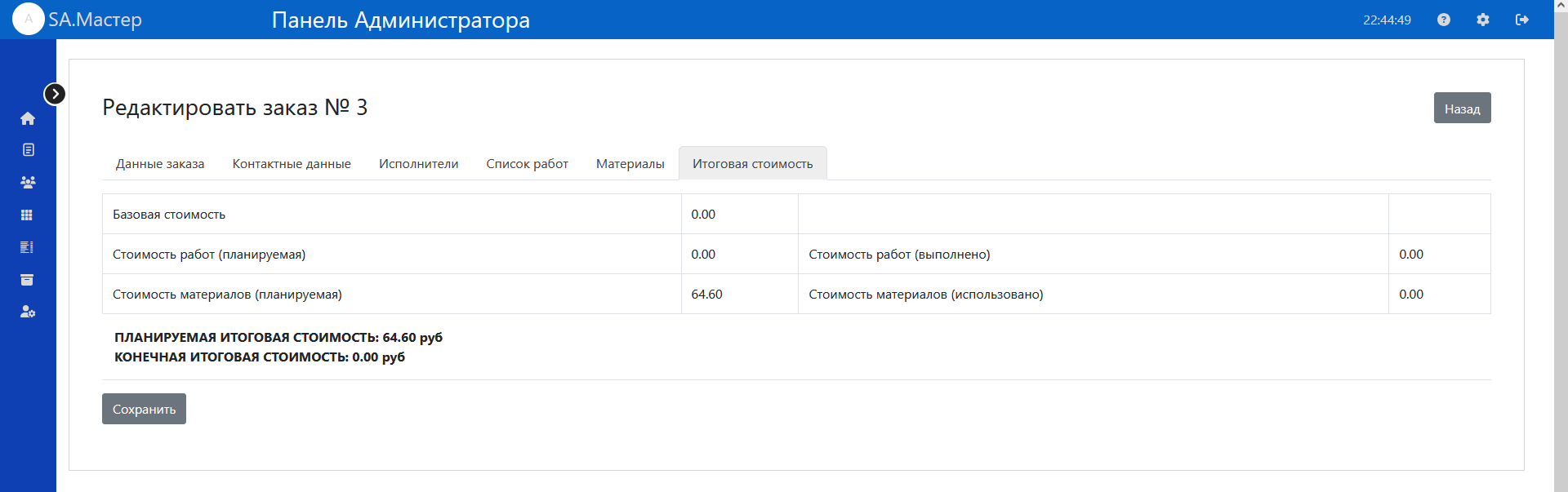
Нажмите кнопку "Сохранить" внизу страницы. Задание будет отображаться в таблице на вкладке "Назначенные" раздела "Заказы", "Наряды" или "Задачи" подраздела "Актуальные", или если вы не выбрали исполнителя заказа, то в таблице на вкладке "Новые" раздела "Заказы", "Наряды" или "Задачи" подраздела "Актуальные". Если заданию назначен исполнитель, то система SA Мастер передаст данные задания на смартфон исполнителя в мобильное приложение.