Руководство по разделу "Сотрудники"
Список сотрудников
Подраздел содержит таблицу "Список сотрудников", в которой отображаются ваши исполнители заданий.
Чтобы добавить нового исполнителя нажмите на кнопку "Добавить сотрудника".
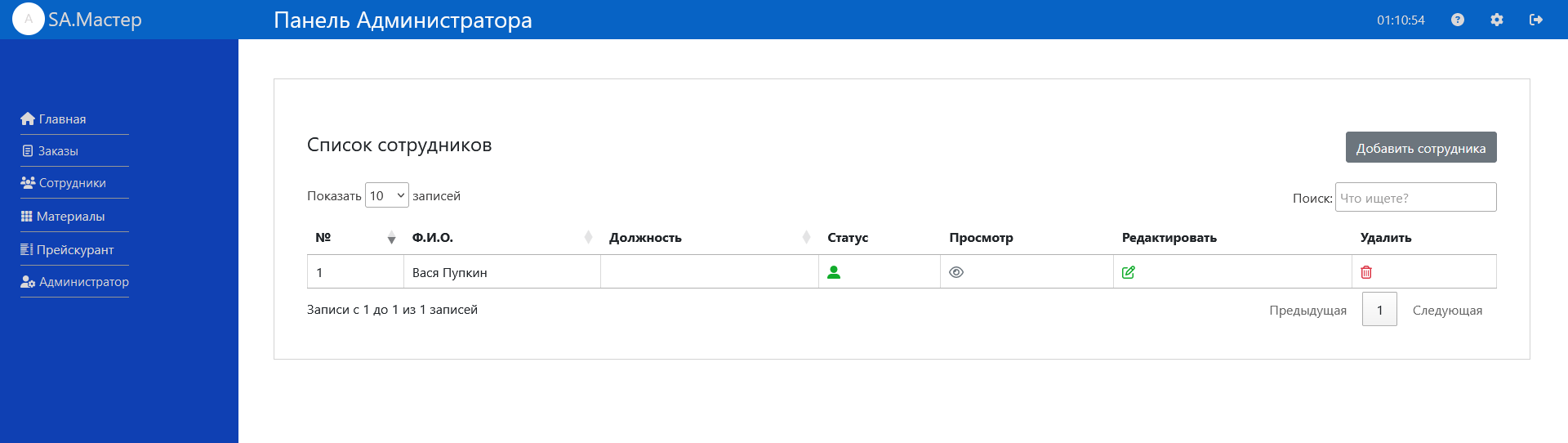
Заполните форму необходимыми данными и нажмите кнопку "Сохранить" для сохранения профиля сотрудника. Если данные не проходят проверку или не заполнены обязательные поля (помечены красной звёздочкой), то панель отобразит соответствующее уведомление. Чтобы вернуться без сохранения данных нажмите кнопку "Назад".
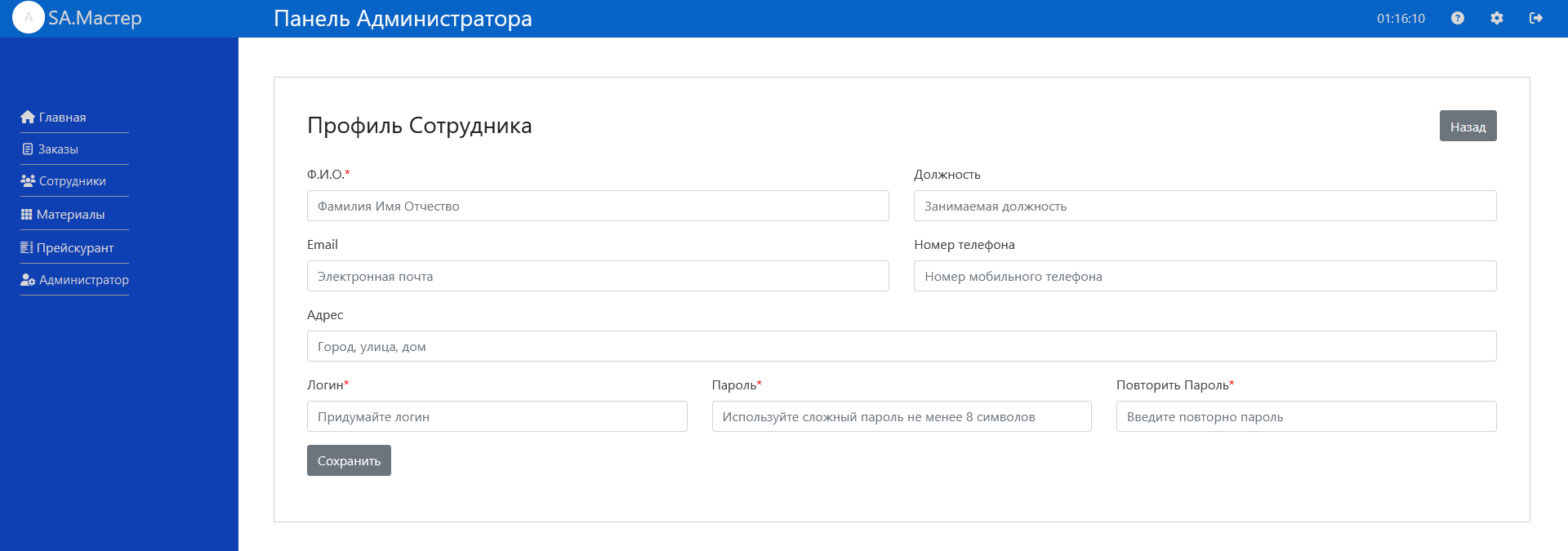
Готово.
Добавьте остальных сотрудников при необходимости.
Графики работ сотрудников
Подраздел содержит таблицу с сотрудниками и опции одиночного или группового редактирования графика работ.
Чтобы создать или отредактировать график работы сотрудника, нажмите на значок (редактирование). Чтобы создать или отредактировать общий график работ для нескольких сотрудников, установите галочки на чекбоксах в последней колонке таблицы "Выбрать" напротив нужных сотрудников и нажмите кнопку "Редактировать группу". В обоих случаях откроется страница график работы.
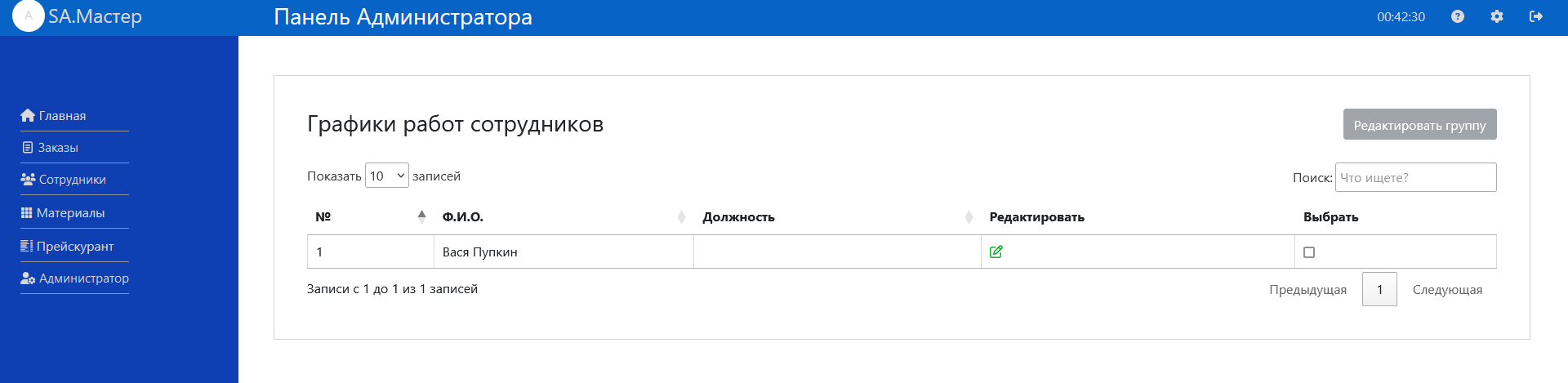
В верхней части страницы "График работы" находятся блоки "Начальная дата" и "Конечная дата",
они определяют диапазон загруженного графика работ. Сам график работ представляет собой таблицу, где каждая колонка - день недели с датой в названии
заголовка и ячейка с графиком работы на текущую дату. Ниже находится панель-инструментарий, с помощью которой редактируется график работ.
Чтобы создать график работы на одни сутки, используйте блок "Добавить рабочее время". Установите необходимое время работы в блоках
"Начало" и "Окончание" и нажмите кнопку "Добавить", добавится новый отрезок времени в список блока "Суточный график".
Добавьте необходимое количество отрезков рабочего времени. Если вы ошиблись, или вам нужен другой суточный график работы, нажмите кнопку
"Очистить" в блоке "Суточный график".
Чтобы записать текущий суточный график из списка, нажмите на ячейку под необходимой датой в графике работы(ячейка должна выделиться другим цветом)
и нажмите кнопку "Применить" в блоке "Суточный график", появится копия списка в выделенной ячейке таблицы. Аналогично для остальных ячеек,
-выбирая ячейку в таблице и кнопку "Применить".
Вы можете включить опцию "Автопереход на следующие сутки" при заполнении ячеек таблицы. При нажатии на кнопку "Применить",
будет последовательно, слева на право выделяться следующая ячейка в таблице,-экономится время на выборе ячейки если график работы одинаковый.
Список с отрезками рабочего времени из блока "Суточный график" можно сохранять в шаблон. В блоке "Сохранить как шаблон"
напечатайте имя шаблона и нажмите кнопку "Сохранить", появится кнопка с именем вашего шаблона в блоке "Шаблоны на сутки".
Чтобы записать график работы из шаблона, выберите ячейку под нужной датой в таблице график работы и нажмите кнопку с именем нужного
шаблона из блока "Шаблоны на сутки".
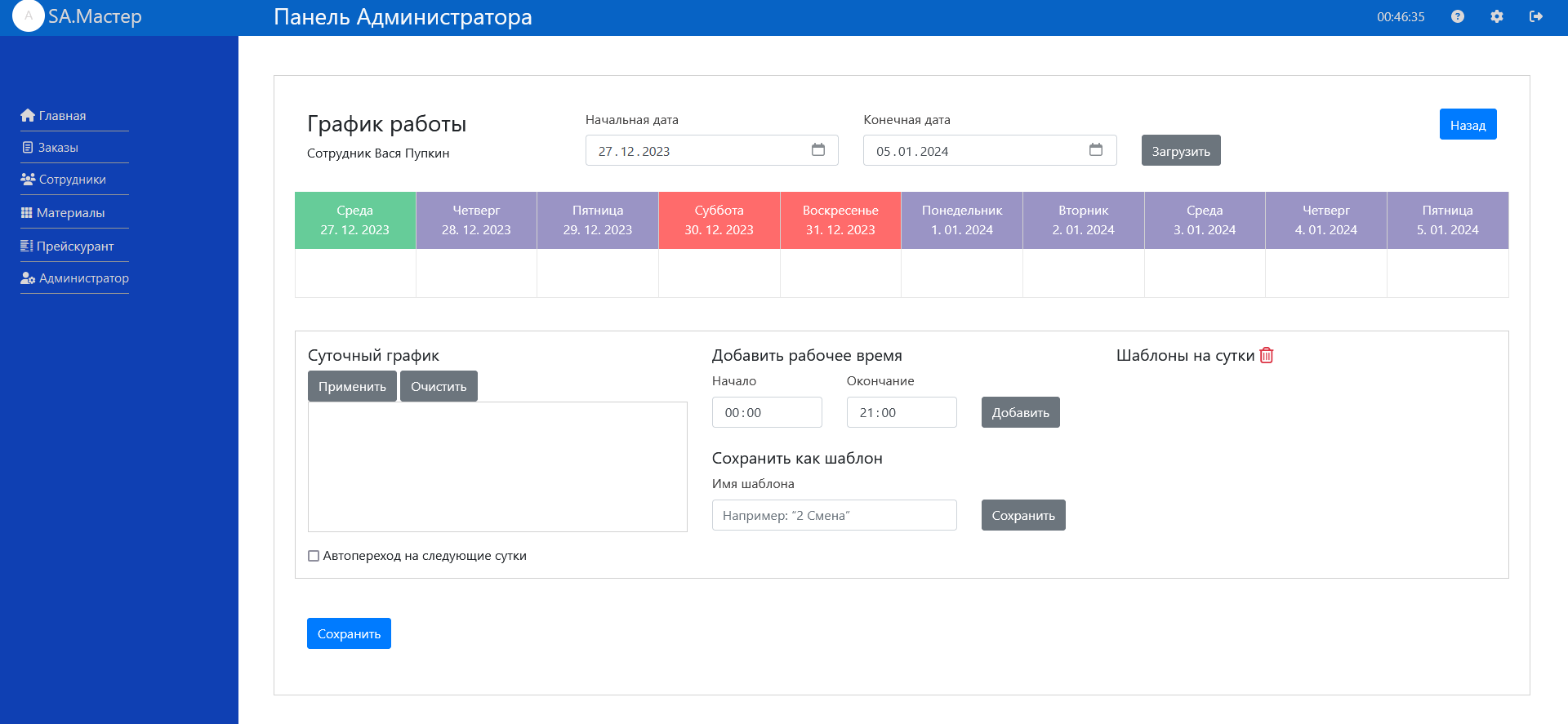
Расписание заданий
Подраздел содержит таблицу со списком сотрудников, имеется колонка с расписанием заданий на текущие сутки. Чтобы просмотреть полное расписание на любой период времени нажмите значок в колонке "просмотр" таблицы.
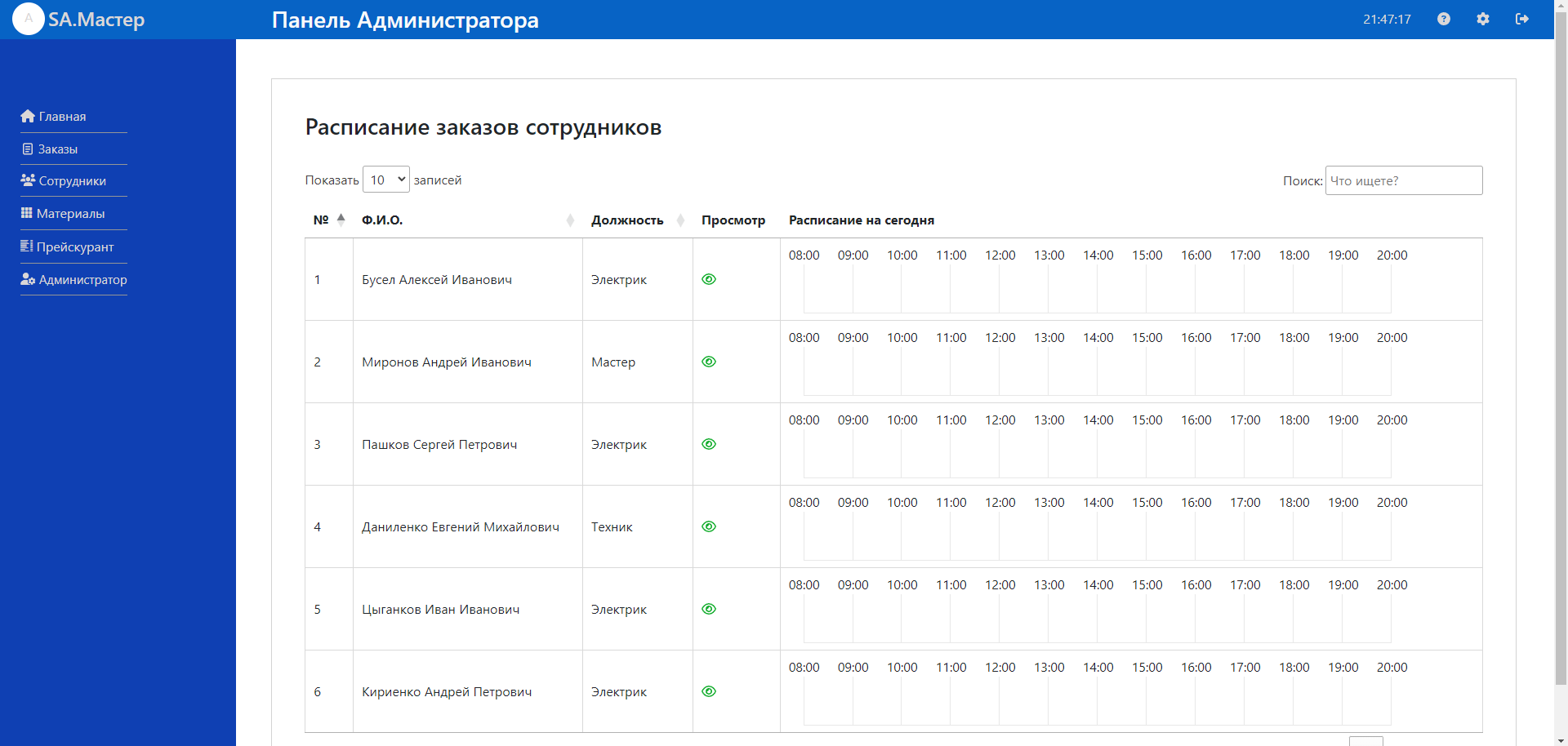
Откроется страница с расписанием заданий на конкретного сотрудника. По умолчанию временная сетка загружается с
периодом 10 суток начиная от текущей даты.
В верхней части страницы в блоках "Начальная дата" и "Конечная дата" вы можете выбрать желаемый
диапазон расписания и нажать кнопку "Загрузить". Временная сетка по часам строится в зависимости от графика рабочего
времени сотрудника, то есть если вы установили диапазон рабочего времени с 9:00 до 17:00 в графике работы сотрудника
то, временная сетка будет построена с таким диапазоном по вертикали. Заказы которые назначены на сотрудника отображаются
графически в виде прямоугольников на временной сетке сверху вниз в соответствии с временем начала и окончания выполнения задания.
Прямоугольники представляющие собой задания, имеют разные цвета в зависимости от статуса:
1. Желтый - задание назначено.
2. Зелёный - задание выполнено.
3. Красный - задание отменено.
4. Серый - задание удалёно (в архив).
Задание можно отредактировать нажав на прямоугольник задания, произойдёт переход на страницу редактирования задания.
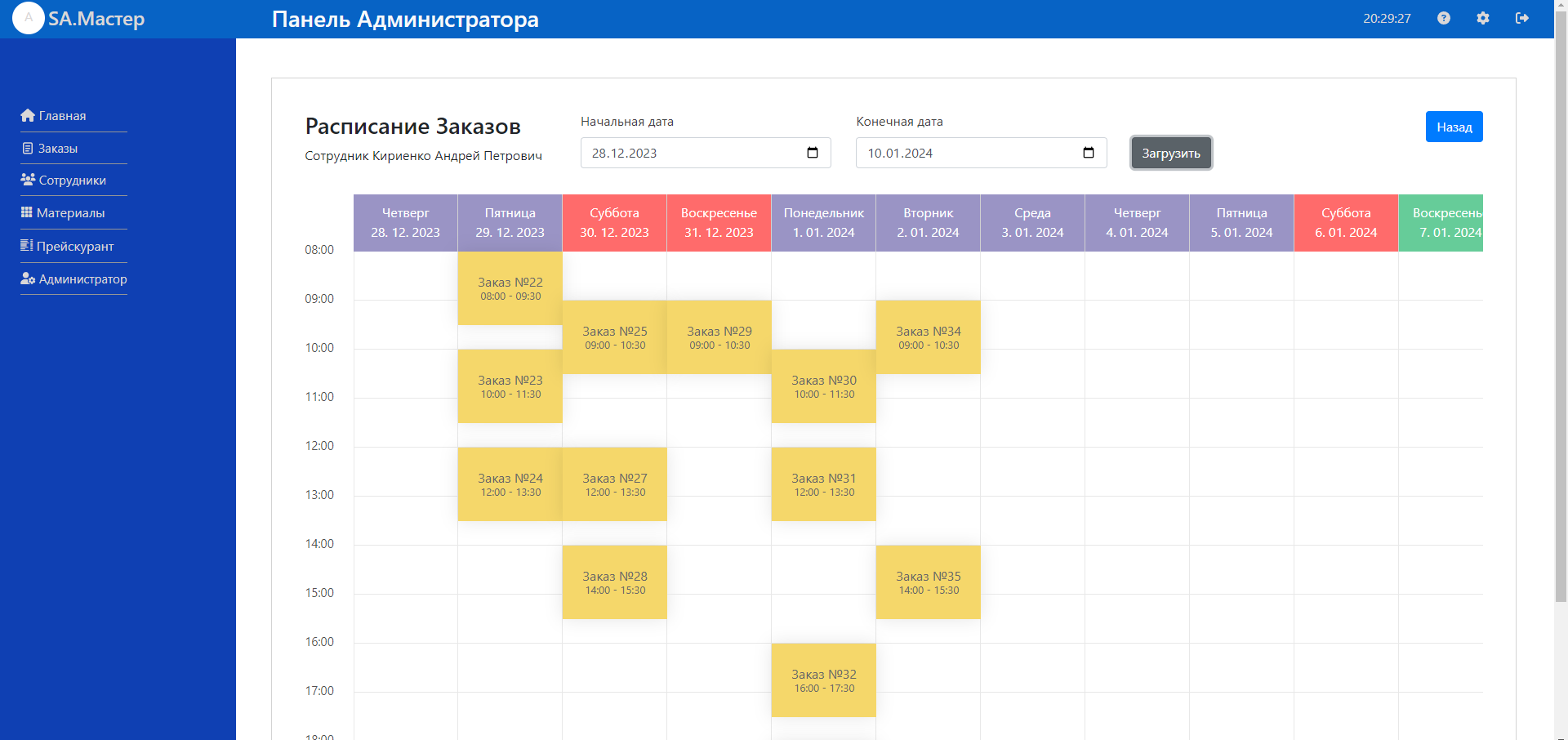
Материальные средства
Подраздел содержит таблицу содержащую список сотрудников, единственной задачей которой является выбор списка материальных средств находящихся у сотрудника(склад сотрудника). Чтобы управлять материальными средствами находящимися у сотрудника нажмите на значок (редактирование) в колонке "Передача материальных средств" напротив нужного сотрудника в таблице.
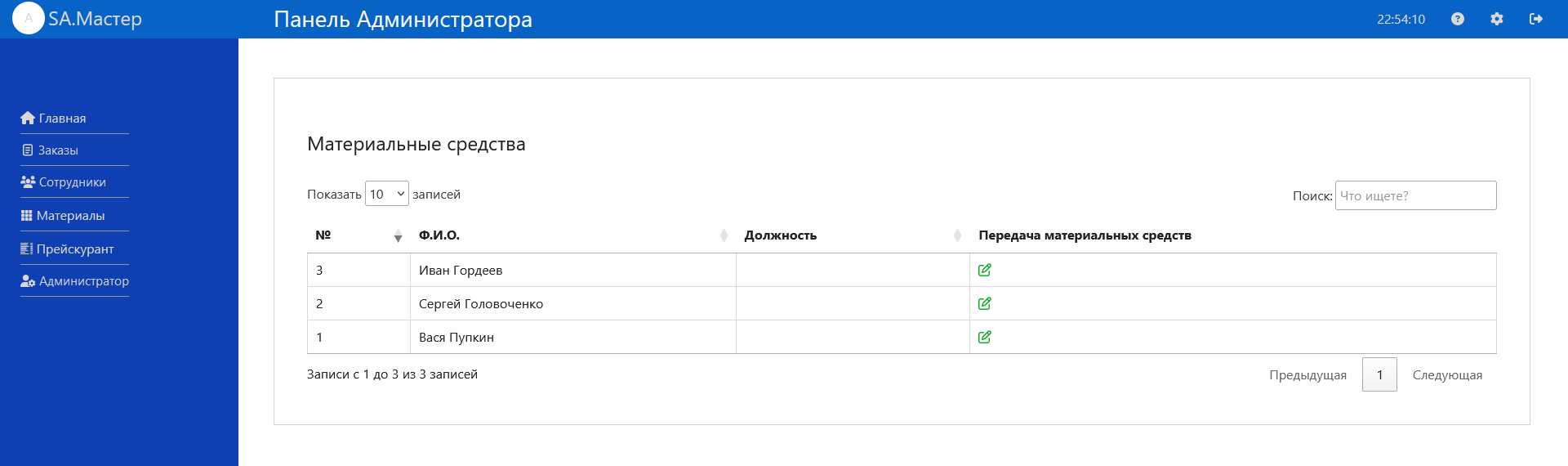
На открывшейся странице отображается таблица с материальными средствами находящимися на "руках" у сотрудника. Чтобы передать материалы сотруднику с основного склада, нажмите кнопку "Передать сотруднику". Чтобы вернуть материалы на склад или переместить между категориями у сотрудника, нажмите на значок в графе "Управление мат. средствами" таблицы напротив названия материала с которым требуется произвести действия.
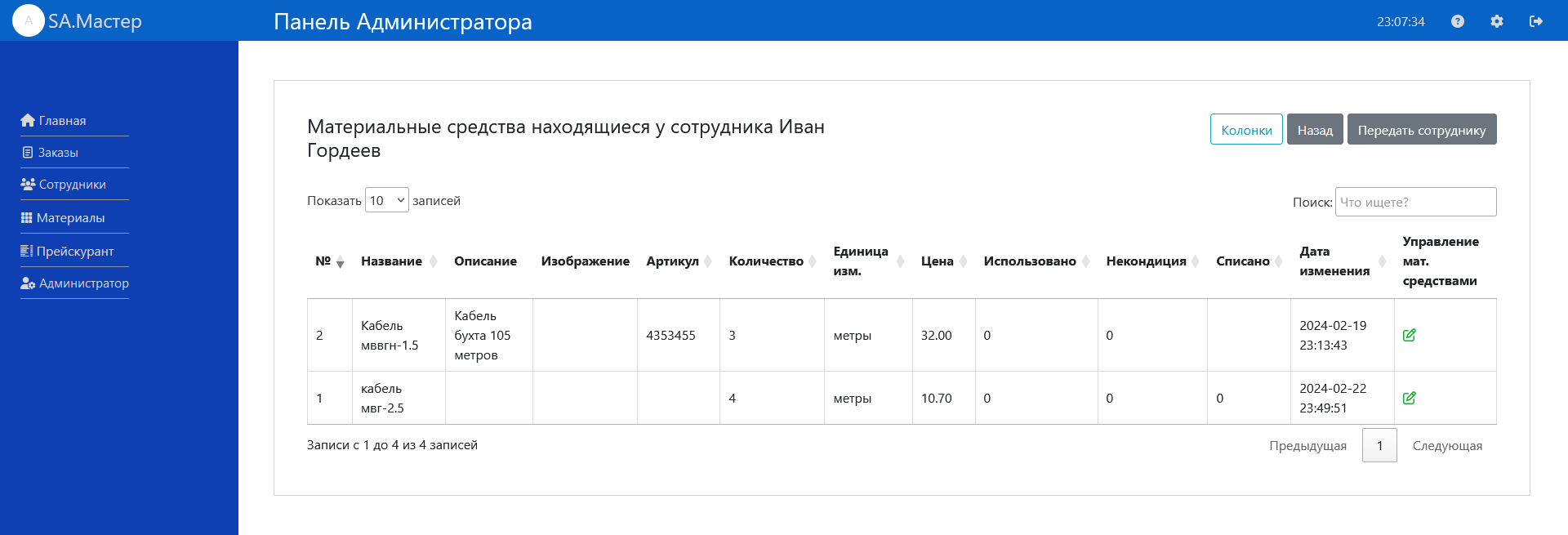
Если вы нажали кнопку "Передать сотруднику" откроется страница "Выбор материалов". Чтобы передать сотруднику материальные средства, измените количество в колонке "Количество/ед." напротив нужного материала в таблице и нажмите кнопку "Сохранить". Выбранное количество материальных средств будут перемещены в базе данных с основного склада на "руки"(склад) сотрудника.
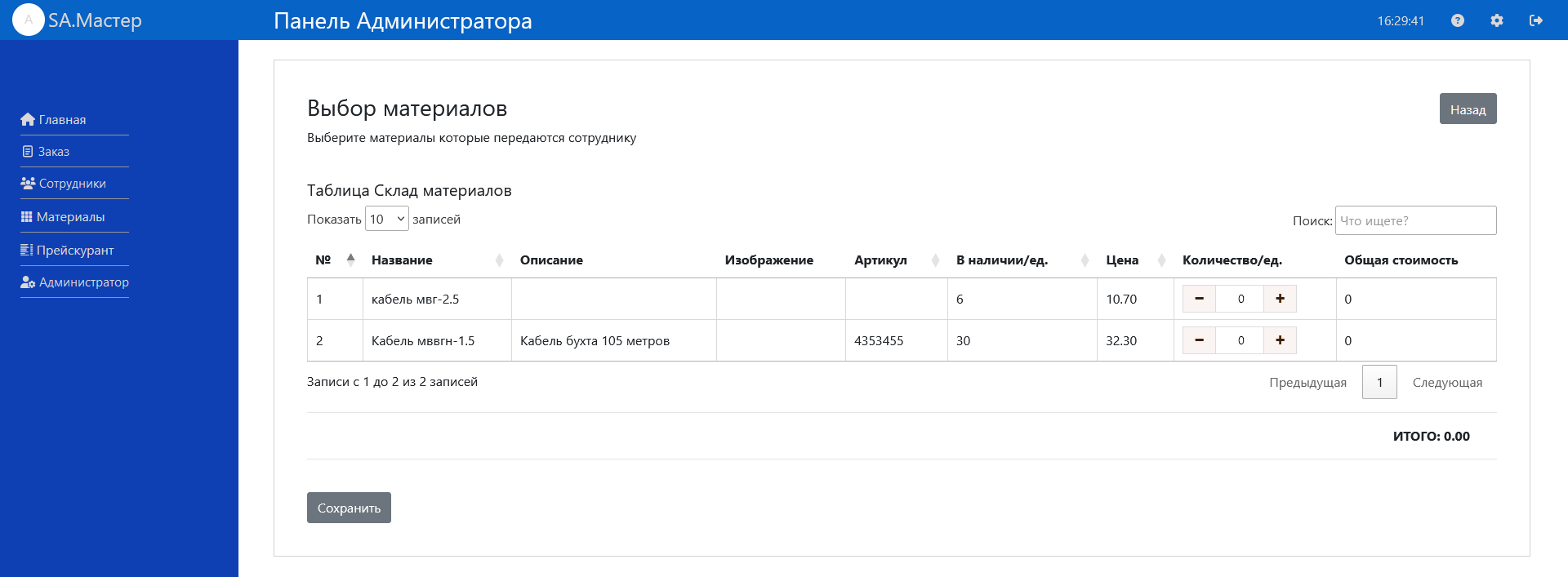
Если вы нажали значок в графе "Управление мат. средствами" откроется страница "Управление материальными средствами". В верхней части страницы находится таблица содержащая наименование и параметры материала над которым производится операция. В блоке "Передача материальных средств на склад" вы можете переместить материалы находящиеся у сотрудника на основной склад в эквивалентные ячейки. В блоке "Перемещение материальных средств между категориями у сотрудника" вы можете изменять статус материалов находящихся у сотрудника. После выполнения операций, нажмите кнопку "Применить" в соответствующем блоке. Для возврата к списку материалов сотрудника нажмите кнопку "Назад".
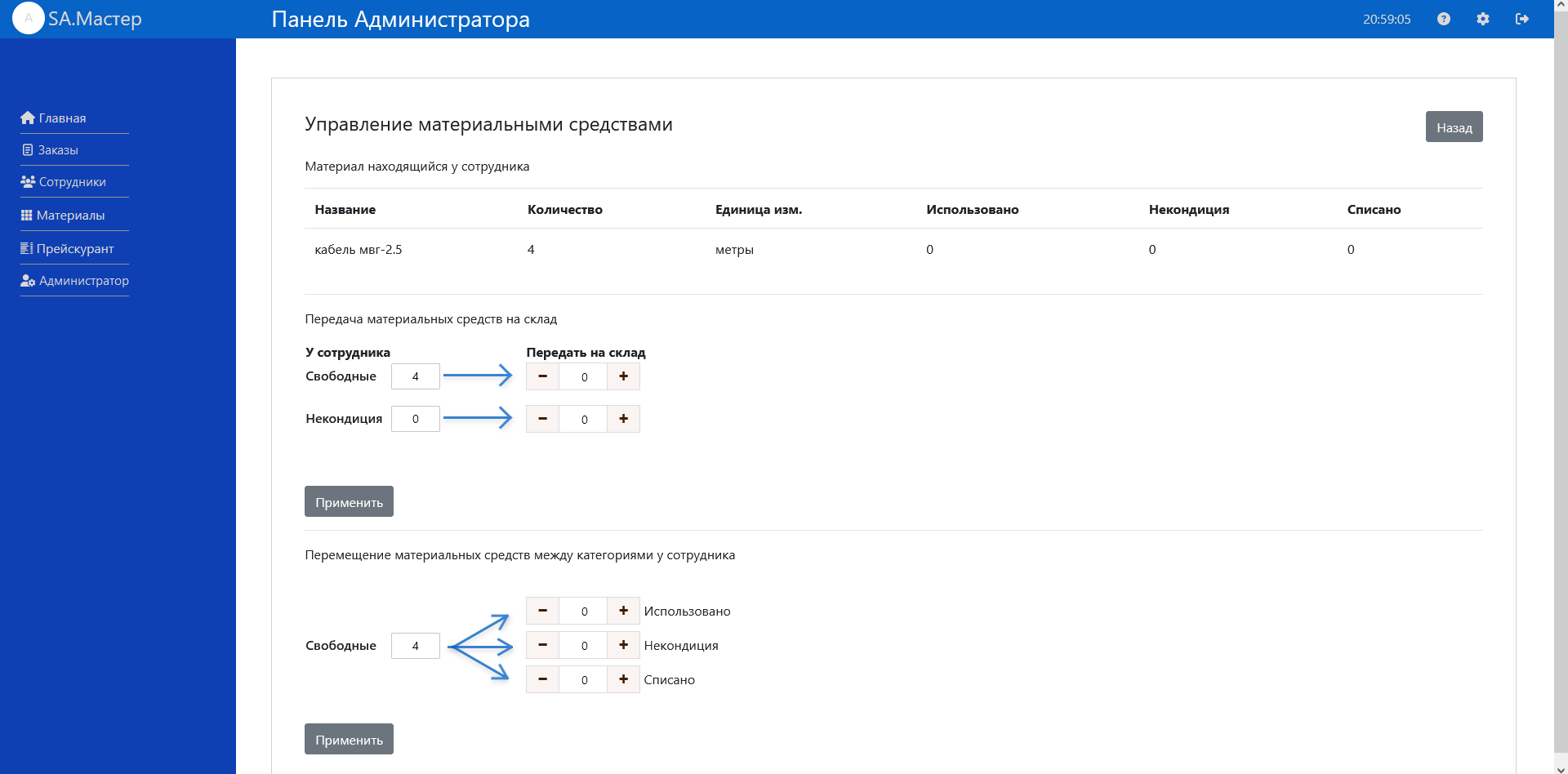
Коммуникации
В подразделе "Коммуникации" раздела "Сотрудники" содержатся данные, необходимые для подключения к системе SA Мастер, а также для быстрой коммуникации с сотрудником и мониторинга подключения мобильного приложения.
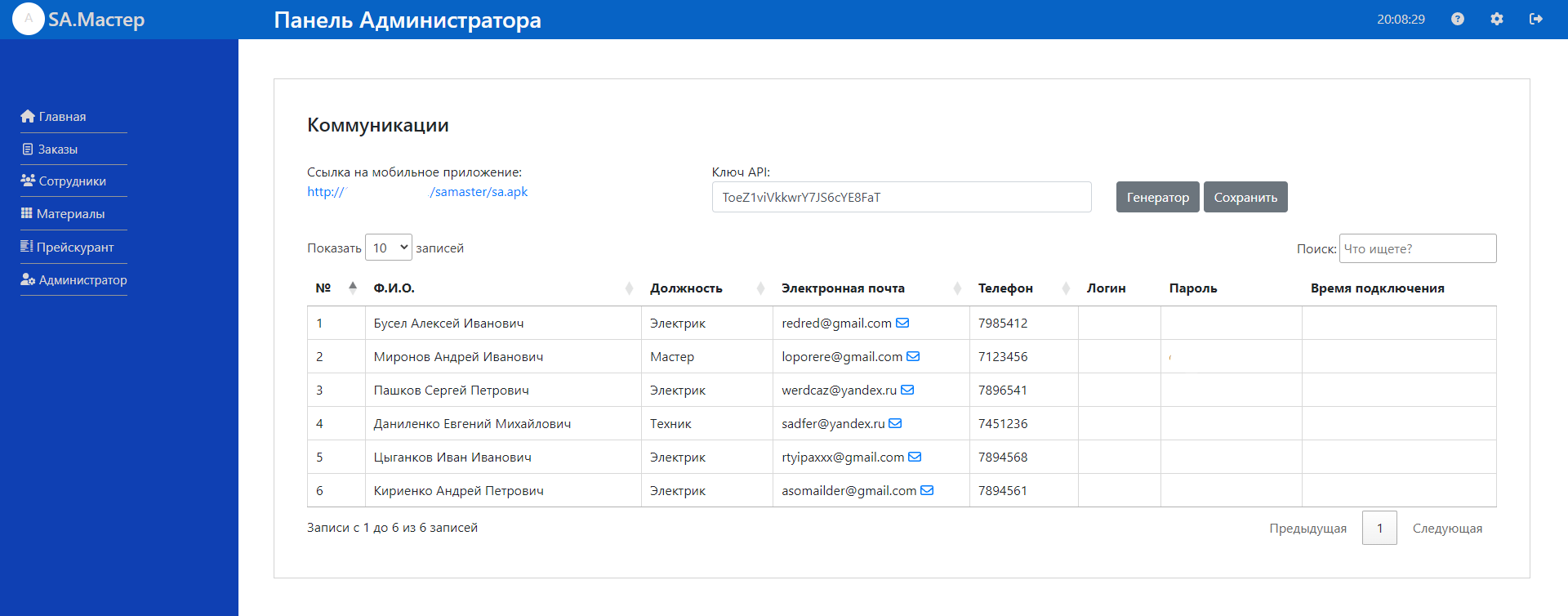
Чтобы сотрудники могли получать задания на смартфон им требуется скачать и установить мобильное приложение(имеется ссылка на странице). Ввести в разделе "Настройки" мобильного приложения "Ключ API" (общий для всех сотрудников), "Логин" и "Пароль". Вы можете передать сотрудникам данные вручную или через отправку писем на почтовые ящики сотрудников. Отправить письмо с данными для подключения к системе SA Мастер можно нажав на значок в колонке "Электронная почта" справа от почтового адреса сотрудника. Система SA Мастер сама сформирует письмо с необходимыми данными и отправит его на указанный почтовый адрес.